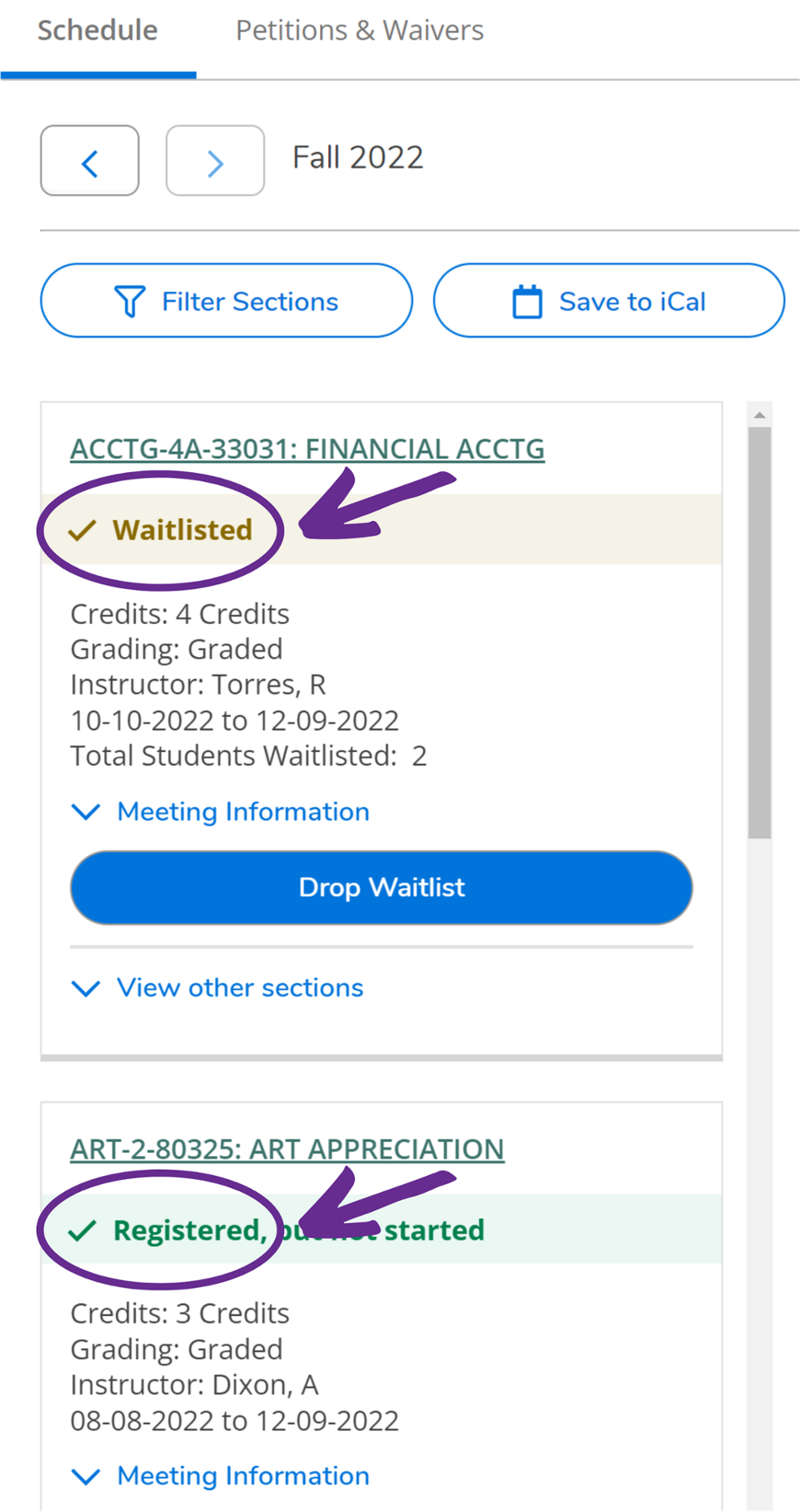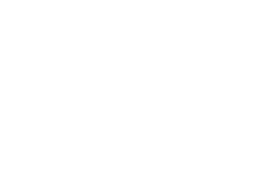Search and Register for Classes
Follow the steps to search, schedule, and register for classes
Step 1: Click My Portal 
Step 2: Sign in to My Portal
If you need assistance logging in, visit Technology Help or call the SCCCD Helpdesk at 1.844.887.2223.
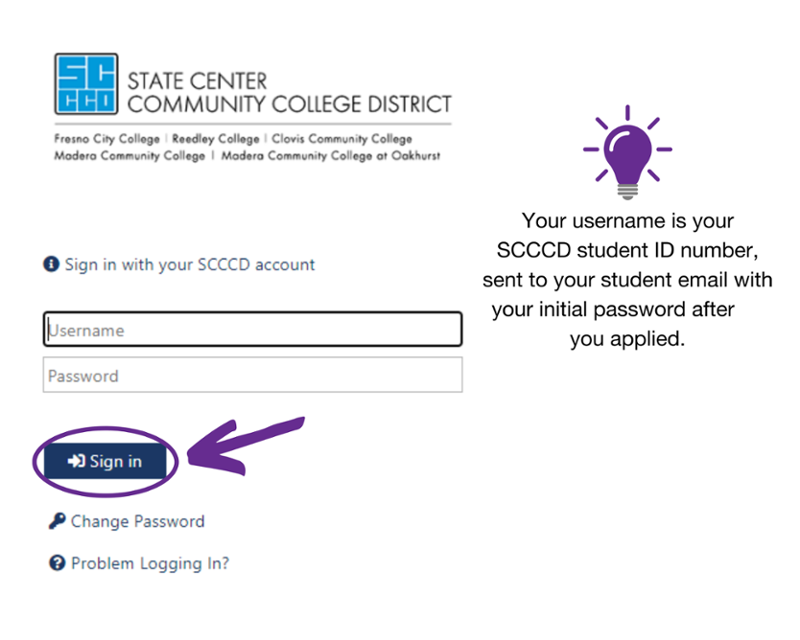
Step 3: Select the Self-Service app
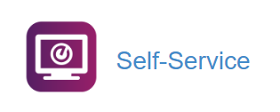
Step 4: Select Search for Classes/Add to Schedule
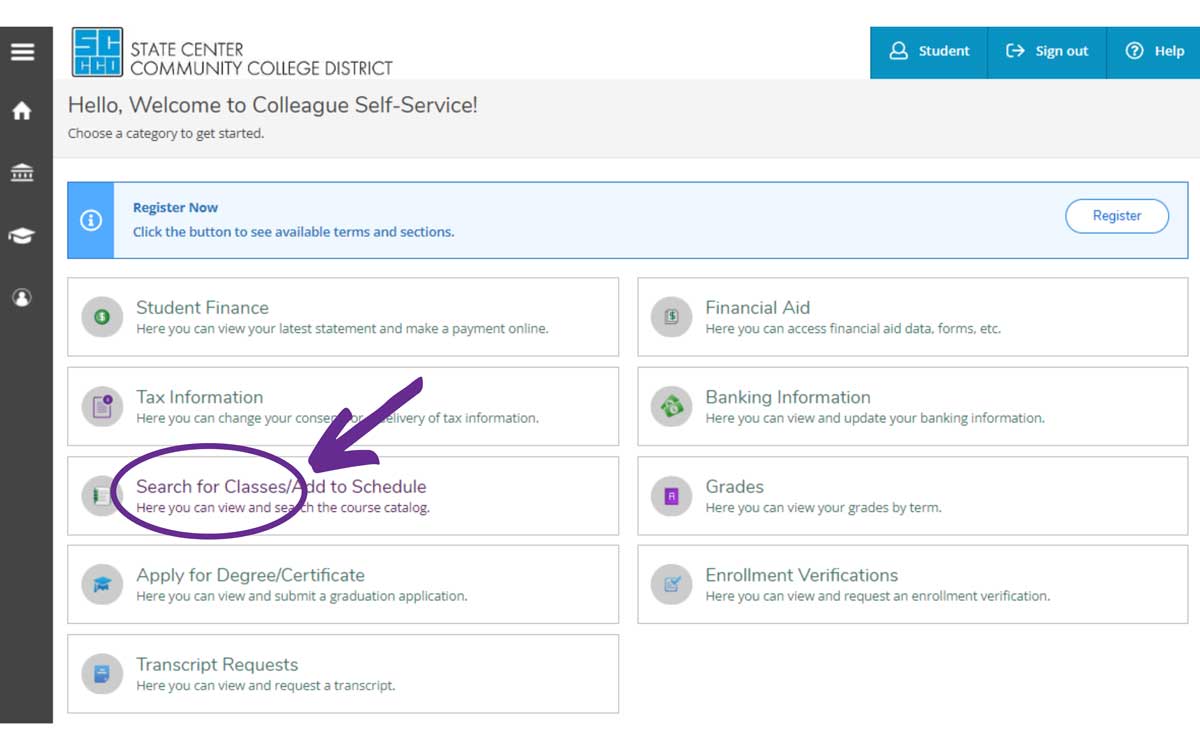
Step 5: Search for classes by selecting the Term, Subject, Course Number, and Location.
Search for classes by selecting the Term, Subject, Course Number, and Location. Click ‘Search’. (You may enter more fields such as Section, Days of Week, Time of Day, and Course Type to narrow your search.) Please note that you must select the term but other options are not required.
Selecting ‘Clovis Community College’ as the Location will list courses offered only at the Main Campus. If you want to take Online, Hybrid, or classes at the Herndon campus, select the appropriate Location from the drop-down menu.
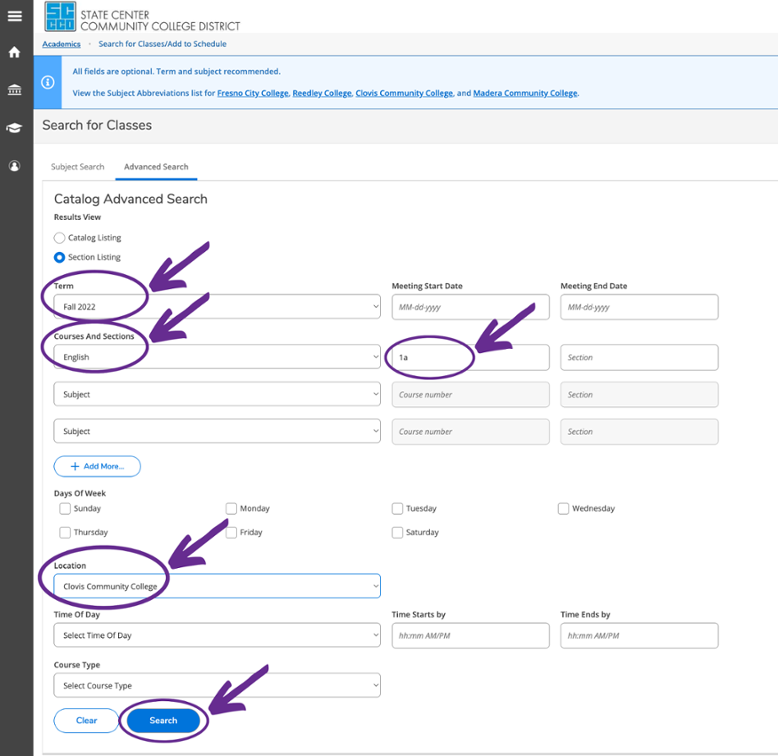
Step 6: Review the different course offerings.
- Section Status to see if a class is open, closed, or waitlisted:
- Open: Class is available to register
- Closed: Class is no longer available.
- Waitlist: The class waitlist has started.
- Meeting information for class meeting dates/times
- Availability:
- Available: Number of spots available
- Capacity: Number of students allowed
- Waitlist: Number of students on the waitlist
Tip: Click on the Section Name to review the complete class information including lab times, required materials, etc.
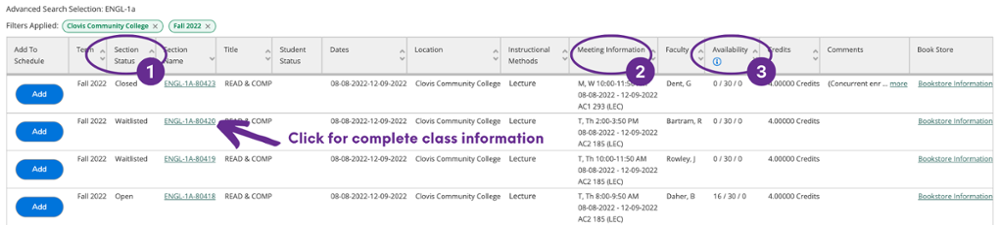
Note: A corequisite is a course that a student must take concurrently or at the same time as another course. If you have a corequisite class, select the ‘more’ button on the Comments section to see which corequisite course is assigned. Make sure to also select the corequisite course. (If you do not need the corequisite, you do not need to register for a section that requires the corequisite.)
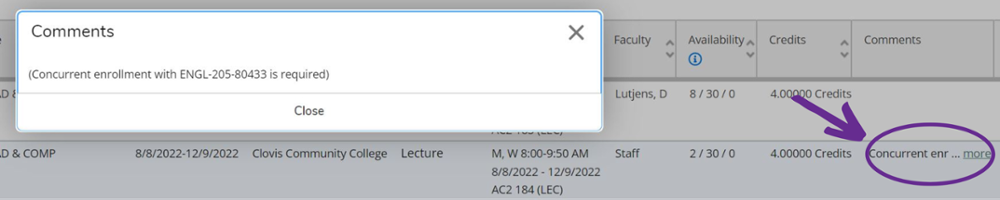
Step 7: Click 'Add' to select a course.
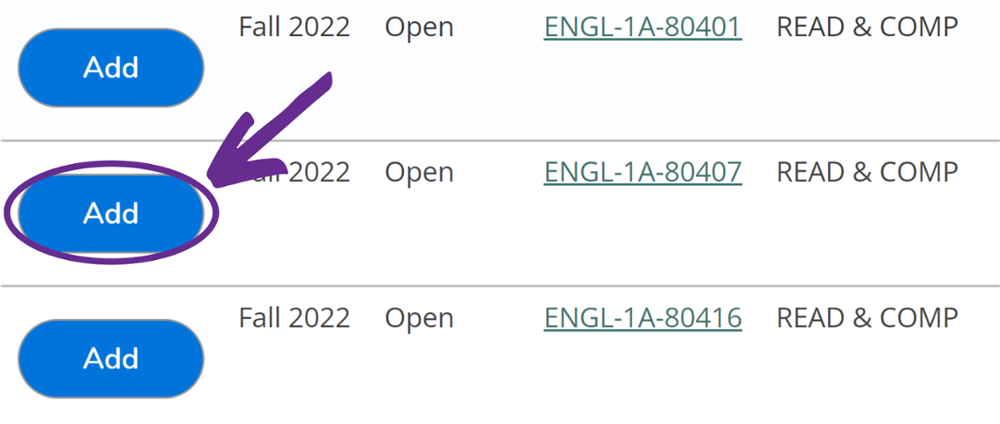
Step 8: Review the Section Details pop-up and select 'Add Section'
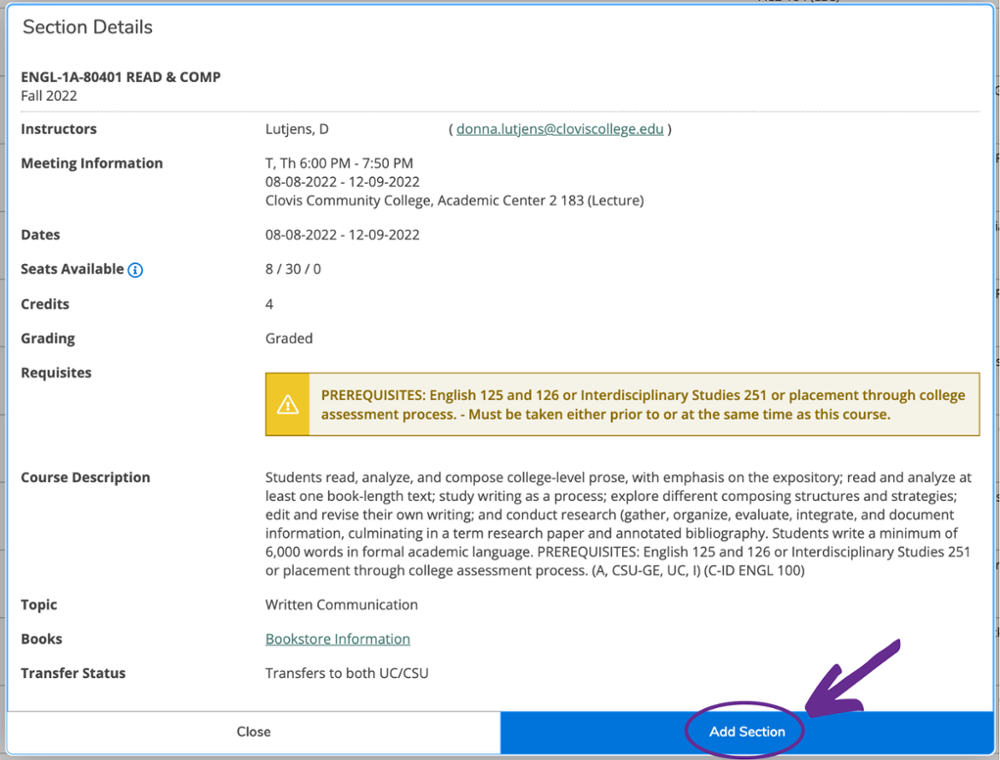
Step 9: Under the Student Status column, the class will be shown as scheduled. To register for the course, continue with the following steps.
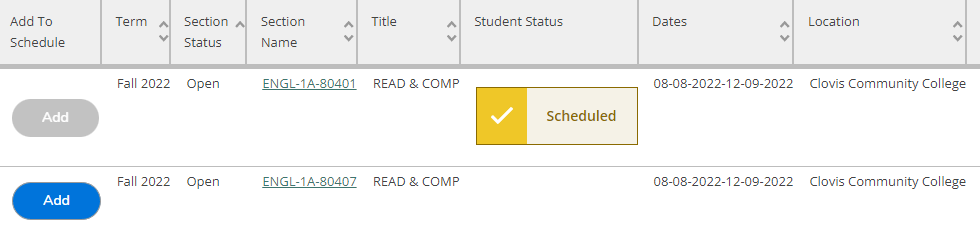
Step 10: Select the ‘Academics’ drop-down menu on the left sidebar and then select ‘Register for Classes/View My Schedule’
If you need assistance logging in, visit our Technology Help page or call the SCCCD Helpdesk at 1-844-887-2223.
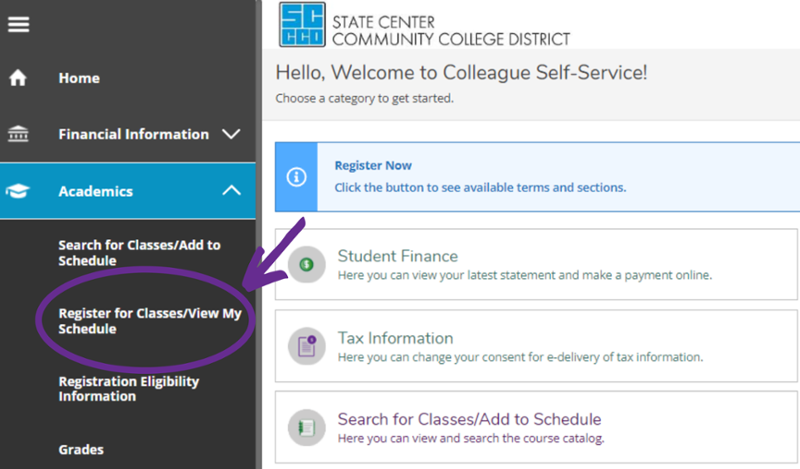
Step 11: Register and/or Waitlist Courses
Use the arrow keys to select the correct semester term. The default term will be the current semester. Register and/or Waitlist for the courses you wish to enroll in by clicking the blue Register button under the section, or the Register Now button above the calendar.
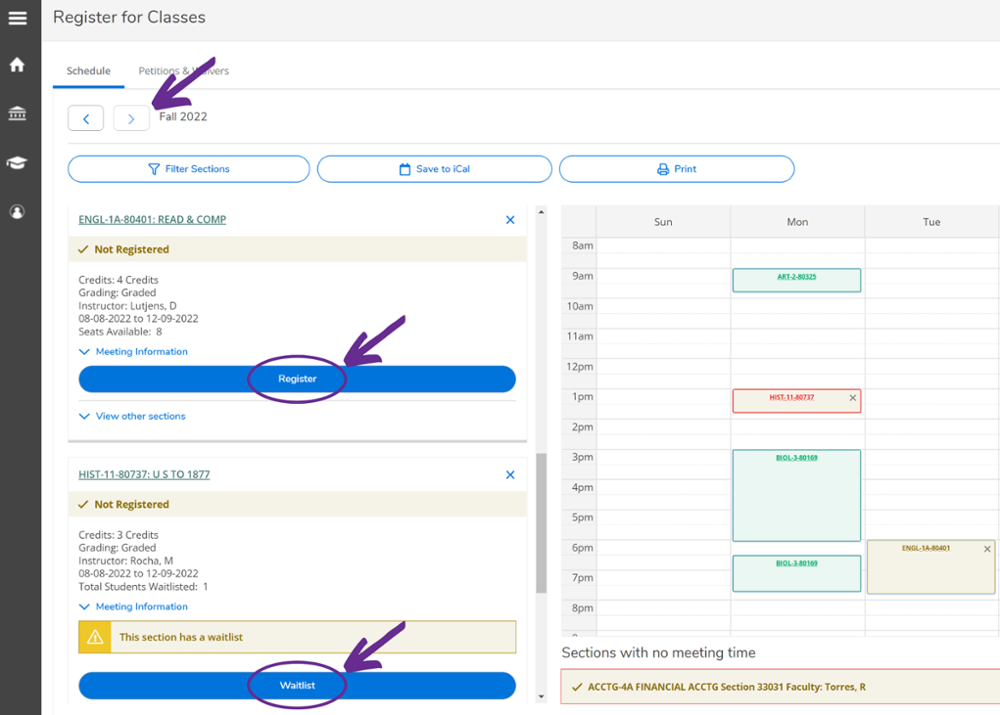
Tip 1: To remove a class you haven’t registered for from your schedule, select the ‘x’ next to each course.
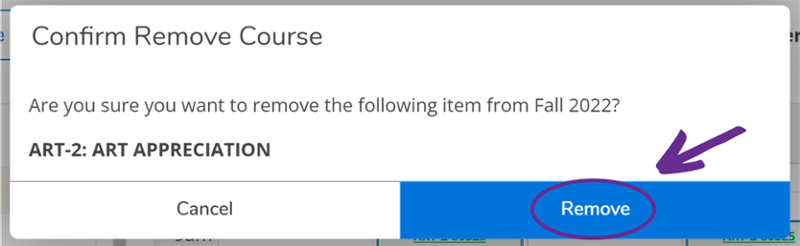
Tip 2: If the ‘Register’ button is gray or you are having problems registering, select the ‘Academics’ drop-down menu on the left sidebar and then select ‘Registration Eligibility Information’ for any holds that may prevent you from registering.
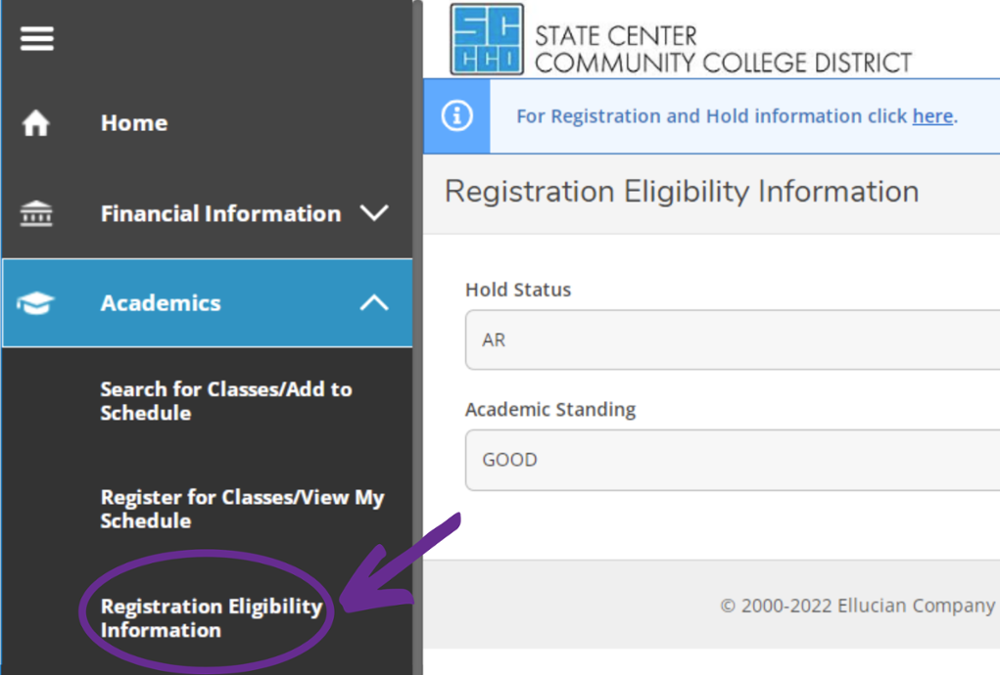
Step 12: Check Course Registration Status
Double check the status of each of your courses to ensure you are successfully registered or waitlisted.