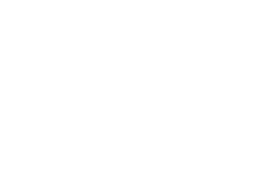Faculty Resources
Student Learning Outcomes and Assessment Manual (PDF)
Frequently Asked Questions About SLOs:
- What is the purpose of Student Learning Outcomes (SLO) assessment?
The purpose of SLO assessment is to improve teaching and learning. - What is the difference between SLOs and grades?
Grades are inclusive of everything that happens in the course. SLO assessment focuses on specific skills and competencies that students acquire during a course. - What is the difference between outcomes and objectives?
Objectives are smaller steps that must be acquired leading to a larger, overarching outcome. - How many SLOs do I need in a course?
Faculty as subjects’ experts, determine the number of competencies that students are expected to master in a course. Otherwise, there is no set number. - What should happen with SLO assessment data?
SLO assignment data needs to be analyzed by individual faculty, programs, and departments to identify gaps in student performance. - How are SLOs assessed?
There are many different methods and tools used for assessment of student learning. It is the faculty decision how to go about the assessment process. - How often do faculty need to assess SLOs?
As often as faculty deem necessary. The purpose of SLO assessment is to generate meaningful data for improvement of teaching and learning. - What are the standards that govern SLO design and assessment?
Standards for SLO design and assessment are locally determined by faculty who are the subject matter experts.
How to Measure Outcomes in Canvas
By Lydia Anderson, Business Faculty
Fresno City College
- ID outcomes to be measured. In the course outline of record, identify the outcomes to be measured.
- Create required coursework in Canvas (e.g., assignments, discussions, presentations, etc.)
- Create a rubric for the required coursework.
- Import/create course outcomes into Canvas
- Link an outcome to each required coursework (rubric) that is tied to an outcome
- Grade assignments using the rubric
- At end of semester (or when you are ready to report), download the Canvas outcome report (in gradebook).
Securing a course outline of record
- To secure a COR for a specific course, open the CurriQuNet public site.
- At the top of the page, there is a pull-down menu that will display either course or program. Search COURSE.
- In the search box, type the course number (e.g., BA 31). Hit SEARCH
- Scroll to the course that has ACTIVE STATUS.
- On the right will be DETAILS and a pull-down menu with REPORTS – Use the arrow and click on COURSE OUTLINE REPORT
- The course outline of record will appear
- Scroll to the course objectives
- Scroll further to the student learning outcomes
- Create a document and title it (CLASS NAME) course outline of record
- Save both your course objectives and your student learning outcomes in this document.
How to create a rubric for a required course
- Log into the Canvas course for which you want to create rubrics.
- Identify an activity, assignment, or discussion… for which you are creating a rubric.
- Take a screenshot of the assignment. An easy way is to use the “snipping” tool. On your PC/laptop, go to your search box and type in “snip” and your snipping tool will appear. Click “new” in the snipping tool window and then pull your cursor over the portion of your screen you want to copy. Pull your screen shot to the side of your screen.
- Make and prioritize a list of criteria for grading the activity, assignment, or discussion (e.g., for an assignment: integrates appropriate terminology; professionally written/void of spelling and grammar errors; proper APA citations; appropriate TurnItIn score; meets two page requirement)
- In the course navigation tab, open RUBRICS. Find the tab to “+ADD RUBRIC” (usually top right)
- A table will appear with criteria, ratings, and points.
- Complete the table
- In the TITLE box: Name the rubric (e.g., EEO Law)
- In the CRITERIA box: Click the pencil to open the text box, then describe your first criteria (from list you created in #4). For example:
- DESCRIPTION: Fully answers assignment prompt
- LONG DESCRIPTION: Names and describes four Federal anti-discrimination laws and integrates key terms and concepts from study plan and EEOC website. Addresses three legal requirements.
- Click: Update Criterion
- It’s time to add your next grading criteria. Above the “Cancel” box on the bottom right, is a “+Criterion”. Add a criteria and in the next box, write a description (and long description if necessary) for your next criteria (from the list you created in #4). Click: Update Criterion.
- Keep adding whatever criteria you have/need for that assignment.
- Click the big red box titled: “Update Rubric” so you don’t lose your info.
- Next, re-read your assignment to make certain the grading criteria supports your assignment, requirements, etc., then modify whatever doesn’t make sense (either in your rubric or in your assignment instructions). Consider adding a statement at the bottom of the assignment that reads: “Prior to submitting, view the grading rubric to ensure you have met all the grading criteria to receive full credit.”
- Back to the rubric: Click the Edit Rubric pencil on the top right. You now need to assign points for each criteria. Again, I list the most important (highest point value) criteria first. Let’s assume your assignments are worth 20 points.
- In the RATINGS box: Click the pencil to open the text box, a “Rating Score” box will appear. That score is the maximum points a student can receive for the activity. Plug in the score. In this example, the score is 10.
- The next box is titled: RATING TITLE. Click on the empty box and various titles will appear. For the first box, (perfect 10), title: Meets all criteria.
- If necessary, in the rating description, list all the expectations that must be met to receive the full ten points.
- Go through each criteria and assign a point value. When you are done, make sure your points for all the criteria add up to the maximum points for the assignment.
- At the bottom of your rubric, there are several boxes. Check “Use this rubric for assignment grading”
- When you are done with your ratings, review one last time for clarity, then save the rubric. To edit any rating category, simply click the pencil. When you are happy, click UPDATE RUBRIC. See example below for a completed rubric:
- The next step is to align an outcome to your grading rubric.
How to create outcomes in Canvas
- Log into your Canvas course (if you’re not already in).
- In the course navigation tab, open OUTCOMES
- On the top left, you will see OUTCOME GROUPS with the course you have open listed (e.g., BA-31-54321-2023SP)
- Click on your course (it should be in red)
- A message will appear that there are no outcomes
- At the top right corner, select “+ Create”
- A window will appear titled: Create Outcome
- Open the course outline of record document for this class.
- In the course outline of record document, identify what outcome(s) you will be measuring
- Back in Canvas, name the outcome. For example: EEOC
- From your course outline document, cut and paste the course objective that will be measured into the Canvas outcome page (in description box). For example (an objective from a course outline): Demonstrate an understanding and proper application of EEO law.
- Still in Canvas, modify the proficiency ratings. Canvas automatically inserts mastery numbers. Using your grading scale from the rubric, adjust your rating. In my example, students can earn a total of 20 points. On my scale, 20 exceeds mastery and mastery is at 18. See Screen Shots:
- Save your outcome.
How to link an assignment to a rubric and outcome
You’re almost home!
- In Canvas, open the assignment that measures your desired outcome.
- Once the rubric is attached to an assignment, refresh the page and the rubric will appear at the bottom of the assignment. Scroll down to the rubric.
- At the bottom of the rubric grid, there will be a FIND OUTCOME (next to the “+Criterion). Select FIND OUTCOME.
- The outcomes you created for the course will appear on the left. Select the outcome that matches the assignment. The outcome will appear.
- Make certain “Use this criterion for scoring” is NOT CHECKED.
- Click IMPORT
- Your rubric will reappear with an extra row at the bottom that shows the outcome being measured. Select UPDATE RUBRIC.
- After you have Updated the rubric, make certain your point total is what it should be. No points should appear for the outcome. If they do, you forgot to uncheck the “Use this criterion for scoring” in the outcome. IF you missed that little step, simply edit your rubric; delete the outcome; update rubric. THEN go back to OUTCOMES in the navigation; open the specific outcome by clicking the three stacked dots to the right of the outcome; click EDIT and uncheck that box. SAVE and get back into the assignment/rubric and reattach the outcome. Keep refreshing and save.
- Also note in your rubric that several boxes are available on the bottom of your rubric that provide faculty grading, reporting options. Click whatever choices you desire.
- Complete that process for every outcome you want to measure in a specific class.
- To check if your rubric and outcomes are linked, in Canvas Outcomes, click ALIGNMENTS. A window will appear with your outcomes and will show where the outcomes are linked to rubrics and assignments.
How to grade/Record/Measure student outcomes
- When grading an assignment, inside speedgrader, you will see VIEW RUBRIC
- Click on VIEW RUBRIC and the rubric will appear alongside the student submission. If you can’t fully view the rubric, use your cursor to widen the right side of the screen (rubric side) – see middle gray area above.
- As you grade each criteria, click on the appropriate rating OR plug in a point value.
- In this example, the student earned 7/10, therefore, was “Near Mastery”
- After clicking on the appropriate rating for each criteria AND clicking the appropriate rating in the outcome, SUBMIT. The students score and outcome measurement will drop into the Canvas gradebook.
- As you grade, perform that function for every student submitting the assignment.
- Next, open your gradebook.
- In normal view, the entire gradebook appears. In the gradebook, use the pulldown menu next to GRADEBOOK and select: LEARNING MASTERY.
- In LEARNING MASTERY view, you will see a list of your students and all the assignments with aligned rubrics and outcomes.
- When it is time to report outcomes, simply export the report (command on right side of page). To return to the regular gradebook view, on the far-right side of the page, select GRADEBOOK.
Congratulations! You have now embedded outcomes into your course Canvas and have an easy means to quantify, analyze, and report these outcomes. While it appears time consuming and tedious, it’s really easy once you complete the first rubric and outcome. The rubrics also make it so much easier for students to understand instructor expectations for grading. If you want to share rubrics among faculty teaching common courses, please contact Sue Yang and she will assist you in making that happen. Happy reporting.