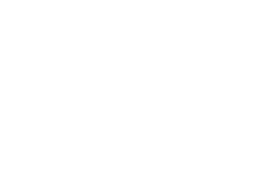On the Faculty & Staff main page, scroll down to find the Facilities Request VEMS link.

Select “Create An Account and enter information as prompted. Type the given code into the code box. Use your Campus/District email address. Assign a password for your account and write it down!


The system says it will send you an email to activate your account; it will not. You must contact Jewell Riversmith at 559.489.2213 (ext. 2213) to activate your account.
Requests must be submitted at least 10 working days in advance of your event date. The VEMS system will not accept requests less than 10 working days in advance. The “New Booking” date is the soonest date you can request a reservation. You can submit a request up to one year before your event date.
 Click ‘book now’ to begin the Facility Use Request. (above right)
Click ‘book now’ to begin the Facility Use Request. (above right)

Select your desired date and the Start/End times for your use of the outdoor space, room, or venue you are requesting. Pay attention to AM/PM time signals!
For Recurring meetings/events:
Select the ‘Recurrence’ tab next to the date box on the left side of the screen. Set up the specifics for your recurring event as prompted and then select ‘Apply Recurrence’ at the bottom of the screen.

From here, you will continue with the general reservation instructions on the next page.
Selecting Room
Select the option “I know What Room I Want” (you may have to select it twice) and enter the name of the outdoor space, room, or venue; you can also enter just the building initials for a listing of what is available in that building according to your date and time request (NOTE: you will get different results with the dash and without, so try both ways). Available locations are designated with a small green checkmark next to the name. Click the checkmark and your selection is registered on the right side of the screen under ‘Selected Rooms’.




Select all your desired outdoor spaces/rooms/venues by repeating the “I Know What Room I Want” option.

Enter a recognizable event name (“Dean’s Medallion Luncheon” NOT “Student Services Event”) and all other details marked by a red asterisk on the tab 3 page. If you are requesting equipment, you must upload a setup map at this point using the ‘Attachments’ feature. Give clear and explicit setup instructions in the box provided. NOTE: you must remember to give separate setup instructions for each space (see example). Press ‘Submit’. You’re done!


Example Event Support Instructions:
Auditorium: PA system with cordless podium mic. Laptop and projector with Zoom capability, projection screen down. 2 rectangular tables at entrance.
OAB E. Courtyard: 2 barbecue grills in NE corner. Seating for 75 at rectangular tables on the grass. 4 rectangular tables in north breezeway for food/drinks. 4 trash cans. Free Speech Area: 150 chairs under canopies. PA system w/standing mic and MP3 hookup on stage in front of Peace Memorial. 6 trash cans. Theater Lawn Area: 25 rectangulars around perimeter of lawn for silent auction items. 6 cocktail tables on lawn, 4 trash cans.
Add Bookings
Think of a reservation as a book. If your event is a multi-day one, you will have separate bookings for each day, but they should be contained in a single reservation. Please use the ‘Add a booking’ method to enter a single reservation with multiple bookings; that way, all your bookings are included in one reservation. This only applies if it is a single event. DO NOT add bookings to existing reservations where they do not belong.
After you have entered the initial reservation and all pertinent setup instructions, go back to the VEMS home page and select ‘My Events’, and then select the date of the reservation you have just entered. Your just-completed reservation will show up on the screen. Next, select ‘Reservations’ (instead of ‘Bookings’) at the top left of the page.
Click on your reservation, then click the blue “New Booking” tab. It used to be titled “Add a booking” and you should think of it that way because, although it is a new booking, it is a new booking in an existing reservation; not a stand-alone new booking.
Add all of the additional dates for your event. Once you have finished, double-check that you have entered your multi-day bookings correctly by using the ‘My Events’ tab again. Your single reservation should show the multiple days (bookings).



Remember: additional booking are only for multi-day events. Events taking place in multiple locations on the same day should be entered as a single reservation/booking with multiple locations.
Click ‘Locate Group’ under the ‘Browse’ menu.
Type in the group (customer) name and click ‘Locate’.

Click on the customer name when it comes up.

Now you can view that group’s reservations for that day. Use it when you forget where the meeting/event is J
Questions? Call Jewell Riversmith at ext. 2213
- Your event (booking) date must be at least 10 working days in the future or the system will not accept your reservation. The default date showing in the VEMS calendar when you go to enter your request is the soonest date you can enter a booking for.
- You must complete and submit your reservation request within 10 minutes to avoid being timed out by the system. If you get timed out, you will have to start over and re-enter all information.
- Your request must be complete at the time of submission.
- Do not use quarter-hour times in your reservation; please enter reservation times on the hour or half-hour only.
- USE time is the entire time period you will be in the room including the time you need for your own setup or preparation (you do not need to include setup time for event support units).
- EVENT time is the time period of your event only. Event time cannot begin before use time.
- Building Services does not provide accessories such as extension cords, whiteboards, A-frames, or easels.
- If you are using a classroom, you must check out a key from the Administrative Services office (ext. 2232) in OAB-161.
- Community spaces (Cafeteria, Auditorium, Staff Dining Room, OAB-251, etc.) are unlocked and secured by Building Services.
- Please ensure that the room/facility is powered down and locked when you exit. If you do not have the room key, contact Jewell Riversmith at 489-2213 or on the weekend, District Police dispatch at 442-8201 to reach a custodian who can lock up.
List of Buildings, Venues, and Outdoor Spaces
- Building Initials: AH-/BE-/G-/HS-/LA-/MS-/OAB-/S-/SO-/FH-/T-/TA- be sure to include the dash after the building initial(s).
- Art/Home Econ./Business Education/Gym/Health Science/Language Arts/Music & Speech/Old Administration Bldg./Math, Science & Engineering/Social Science/Forum Halls/Applied Tech./Theater Arts