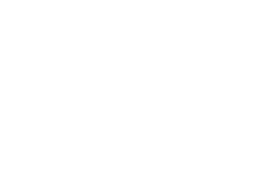All faculty are required to be on time, take attendance, and hold classes through the entire scheduled class session. Faculty are not allowed to change their assignment without the approval of their division dean. "Changing an assignment" includes the venue (face-to-face vs. online vs. hybrid); the meeting location; the meeting dates; or the meeting times. When a section was assigned to you, you became the instructor of record. For that reason, you are not allowed to change teaching assignments with other instructors. If you have an issue related to your assignment, please work with your division dean ASAP.
If you have a planned absence, please notify your Division office with as much notice as possible to allow the Division office to coordinate a substitute. If you have an unexpected absence (one day or less notice), contact your Division Office as soon as possible so that they may notify students in a timely manner or secure a last minute substitute. Never make alternate teaching arrangements without the knowledge of your Division Dean.
Class rosters are the official list of students registered for each course. First day rosters are available on the respective self-service course page the day prior to the start of your class. To print your roster, on the right of the respective course page, immediately under the big blue button labeled DROP STUDENTS is an icon of a printer labeled PRINT. Select the PRINT link. These are your official first day rosters. Initial class rosters and permission (add codes) are available on Self-Service:Faculty. If you have questions, please utilize the self-service tutorial.
Faculty are obligated to manage their course rosters including dropping no-show students the first days of class; adding students when space is available; reinstating students; ensuring accurate rosters throughout the course duration; certifying the rosters during the certification period; and immediately posting grades at the end of the course. A faculty roster management checklistprovides faculty step-by-step instructions and resources to ensure appropriate roster management throughout the semester. Faculty needing assistance with adding, dropping, or reinstating students or certifying rosters, should contact the Fresno City College Admissions and Records office.
Admissions and Records is located in the Student Services Building, lower level. Normal office hours are Monday through Friday 8:00 a.m. to 5:00 p.m. During the first two weeks of the fall and spring semesters, hours are extended until 6:00 PM except on Fridays. Monday through Thursday of the first week of the semester, our hours are 7:00 AM to 7:00 PM. Throughout the semester, faculty may need common forms relating to roster management/admissions and records. The Admissions and Records staff is always happy to assist faculty.
On the first day of class, after all enrolled students are accommodated, faculty are to first add students listed on their official waitlist in self-service. In self-service, select the respective course. All enrolled students will appear. Immediately above the class roster (listing all enrolled students) is a link titled: Waitlist. Click the WAITLIST link and waitlisted students will appear. There is a column that shows the rank of the student on the waitlist. If your section is face-to-face and the student wishing to add your section shows up to your class the first day requesting to add, and you have space, provide the student a permission code. Online students should be required to log into the course Canvas on day one. Enrolled students who do not log into Canvas on day one (and typically perform a required simple task) should be dropped as "no show" students. On day two of instruction, faculty are then able to identify if there is space in their online section to accommodate waitlist students. For online courses, prior to the start of class, email waitlist students and inform them that, if there is space, they will receive a permission number on day two of instruction and must add the course by a specific day/time/deadline. If the waitlist student does not add by the deadline, revoke the permission number. Faculty are welcome to add any student as long as it does not exceed the class cap.
To share a permission code with a student, first copy the student's name or ID number from the waitlist. Then, in self-service, to the left of the WAITLIST link is a link titled: PERMISSIONS. Select the PERMISSIONS link. On the right side of the page is a magnifying glass icon with a text box. Paste/type the student name or ID number in the search box. The student's name and ID will appear. Select the student you wish to share an add/permission code. A pop up window will appear asking if you want to grant an add authorization to the student. Select OK. A window indicating an "add authorization was granted" will pop up on the top right of your screen. The student will receive authorization in both self-service and in an email informing them that you granted them permission to add the class. Faculty are able to revoke a permission code at any time.
Each class has a capacity (total number of students allowed). To identify your class capacity (for both face-to-face and online sections), in the respective course in self-service, each assigned class will have a row and columns with headings including the section, time, location, and availability. In the availability column are three numbers separated by a slash (/). For example: 0/50/4. The first number is the number of seats available (0). The second number is the class capacity (50), and the third number is the number of students on the waitlist (4). Faculty are not to exceed (add students) beyond the class cap without permission from their Division Dean. Faculty receive extra pay for large group instruction (LGI) but all LGI must be approved by the Dean.
To identify your current enrollments, take the class cap and subtract the number of seats available.
0/40/4 (example #1) Example #1 shows 40 students enrolled, no seats available, and 4 students on the waitlist. The class cap is 40.
23/50/0 (example #2) Example #2 shows 27 students registered/enrolled; 23 seats available; and zero students on the waitlist. The class cap is 50.
Students that do not attend the first day of class are considered “no shows.” Faculty are required to record and report "no show" students no later than the end of the first week of class via self-service. To drop “no show” students: In the respective course roster, there will be various columns (e.g., student name, email, status, NO SHOW DROP, and FACULTY DROP). Select the NO SHOW DROP column for the students that did not show up on the first day of class. After you have selected which students to drop, recheck the list to ensure you dropped the right student(s), then click the big blue button on the top right titled: DROP STUDENTS.
In addition to dropping first day “no show” students, faculty can drop students up to the census date. Unfortunately, sometimes students attend the first day of class and then do not attend future courses or complete required work. Some faculty have a policy that states students must attend all classes, perform work, etc. to avoid being dropped from class. Make certain your syllabus contains a drop policy that supports your expectations for student performance, participation, attendance, etc. If you drop a student after the first day of class and before the census date, you must provide a last day of attendance. If you use Canvas, it is easy to identify the last date of attendance through the PEOPLE link. In the Canvas: People link, click on the student’s name and you will see the last log in date/time. To drop students AFTER class begins and before the census date: In self-service, open the appropriate course. In the roster, scroll to student name. In the column titled: FACULTY DROP, check the box in respective student’s row. Ensure you have selected the correct student(s) to drop and then click the big blue button on the top right titled: DROP STUDENTS.
If a faculty has mistakenly dropped a student or the student had a valid reason for missing the first day of class, faculty can reinstate a student. If the drop was instructor error, the instructor can complete a reinstatement formand email it to the FCC admissions & records office. If the student is requesting reinstatement, they can complete the petition, forward to you, you sign, and submit the completed form to the admissions & records department. Make certain to provide the student a specific time period to submit the reinstatement form (e.g., 24 hours) or the student will get behind in the required coursework. Faculty do not have to reinstate a student if it was not an instructor error.
Attendance must be taken every day class meets. Instructors can choose any gradebook and student attendance solution of their choice. Thankfully, Canvas has an excellent gradebook feature which exports data into an Excel format. Regardless of the method used, all faculty are required to submit detailed attendance sheets with their final grades. Therefore, we recommend faculty choose an application that exports attendance data in Excel format. For legal purposes, dropped students must remain on the roster to show attendance prior to the drop. As many faculty utilize Canvas to keep student attendance, below are instructions on how to export and submit attendance using Canvas:
- In Canvas, click on the Attendance link in your course's main navigation area.
- In the upper right corner click on the gear icon to reveal menu of options.
- Click on "Attendance Report".
- On the page that follows, choose the start and end dates for the current semester.
- Do NOT place a student ID in the SIS Student ID field -doing so will generate a report for only one student. Your report must include data for all students. Leave the SIS Student ID field blank.
- Verify your (faculty) email is correct in the final field.
- Click "Run Report".
- In a few minutes, you will be emailed a link to download your attendance report. Click the link to download your attendance report in .csv format. This file can be opened in Excel.
- Login to WebAdvisor
- In the faculty menu (where rosters are found), on the left side of the screen, you will see "Faculty Grading Process" including Step 1 and Step 2.
- Step 1 walks the instructor through the process of assigning grades. Make certain to select the proper term, double check the grades assigned, and submit
- Step 2 walks the instructor through the process of uploading an electronic copy of the gradebook and attendance rosters. This is where you will upload the .csv file you downloaded from Canvas. Faculty can embed the attendance roster into their gradebook or submit a separate file.